
Download Windows 7 Recovery Disc Image Written on December 31st 2010 at 12:11. Last modified: January 18, 2014. When burning a CD or DVD with Windows, you’ll be asked whether you want to use a Live File System or a Mastered disc format. Each has its own advantages and. Creating Bootable Windows XP, 7, 8 & 1. USB Flash Drive Installers – Techgage. For a long time, Microsoft didn’t sell Windows install media in the form of bootable USB flash drives. Instead, it prefered to stick to old- school DVD media, despite the fact that many notebooks today are too small to even include an optical drive, and many DIYers are building PCs which forego one on purpose.   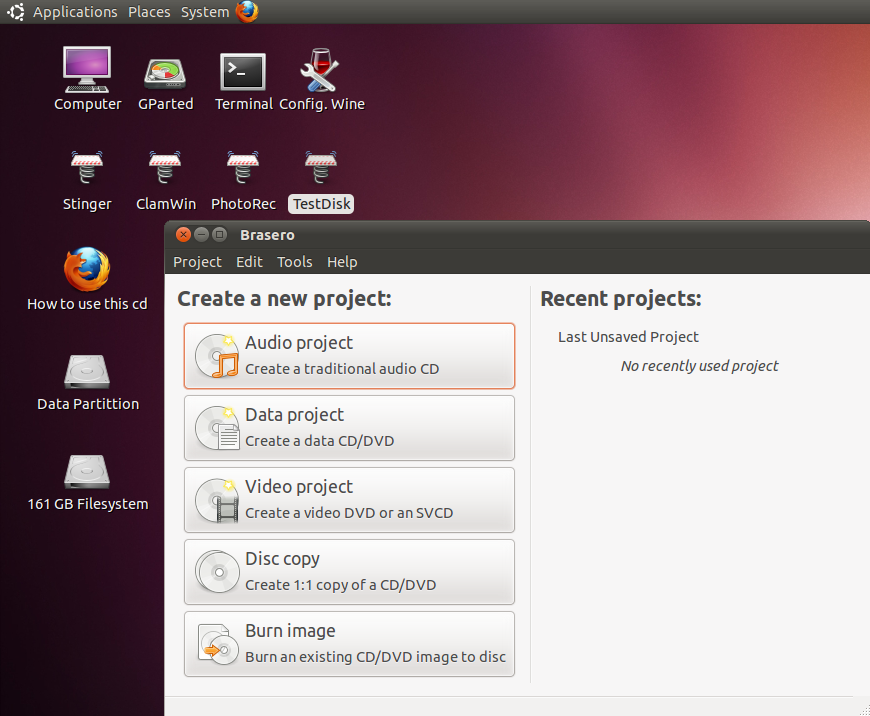
Welcome to the home of InfraRecorder on the internet! InfraRecorder is a free CD/DVD burning solution for Microsoft Windows. It offers a wide range of powerful. Windows 7 has proved to be quite the drastic improvement over Vista, enough that it even has XP stragglers crawling out of the woodwork to check it out. Express Burn Disc Burning Software Burn Audio, Video and Data to CDs, DVDs & Blu-ray Discs. News; 10 tools for creating custom Windows installation discs; 10 tools for creating custom Windows installation discs. By Nick Peers. By Mark Justice Hinton. If Windows 7 won’t start or starts with significant problems, you may need to use the System Repair Disc to fix problems with Windows 7. If you own a Dell laptop running Windows 8 and decide to replace your hard drive or start fresh, you will need a copy of the recovery media. A built-in Dell Backup. However, things have moved on, and for the first time, Microsoft has begun to sell Windows 1. USB drives. Previous versions of the OS (XP, 7 and 8. USB drive. Creating a bootable Windows USB drive used to be a chore, but today, one solution can pretty- well suit most people. However, there are times when a flash drive has some quirk that prevents it from working with a particular solution, so for that reason, this article takes a look at five different methods. Benefits of USB Install Media. Even if the target desktop or notebook has an optical drive, there are a couple of reasons to consider first creating a USB- based installer. Admittedly, the time and effort of creating the drive might make it best- suited for system builders, but for people like us, who juggle test machines, USB is a no- brainer. 
To start, USB media is more durable than disc- based media. Discs can be easily scratched, while well- built USB flash drives can generally handle a bit of abuse. Then, there’s the convenience. Ever walk around with a disc in your pocket? It looks a bit odd. For us, performance and reliability are the key reasons why we’ve opted to use USB- based installers in lieu of discs. Even if a DVD has been burned at the highest commercial speeds, it won’t be able to compete with flash memory which offers far improved IOPS performance (operations per second) – it’s the same reason why SSDs are much faster for booting an OS and loading applications than a mechanical hard drive; the seek times are minuscule in comparison. While it’s beyond the scope of this article, those who truly want a fast install experience can slipstream USB 3. SSD target can allow you to install Windows 7 or 8 in under 4 minutes flat. USB Installer Tools & Successes. Over the course of this article, we’re going to be looking at five different solutions that accomplish the exact same thing: Creating a USB- based Windows installer; if one doesn’t work, the next one should (at least, that’s the hope). To give an overview of what to expect from each solution, refer to this success table: Windows 1. Windows 8. Windows 7. Windows XPRufus. Yes*Yes. Yes. Yes. UNetbootin. Yes. Yes. Yes. Nodiskpart. Yes. Yes. Yes. No. Microsoft USB Tool. Yes. Yes. Yes. No. Media Creation Tool. Yes. No. No. No. Given the fact that Windows XP has reached end- of- life status, we’re including a mention of it here because we’re sure someone down the road will be able to make use of this information. There are a couple of things to bear in mind where that OS is concerned, though. For starters, modern UEFI- equipped machines are not designed to support such an aged OS, so chances are good that it will not even install. If the motherboard in question happens to support a legacy BIOS mode, then you should be fine; otherwise, it’s not happening. Also, we could not successfully create the USB installer with the latest version of Rufus, but rather had to backtrack to 1. We suspect that this is due to changes in the codebase to support UEFI. It’s something to bear in mind, especially as Rufus was the only solution of the five that worked for XP. What about Windows Vista? Like Windows 7 and 8, Vista too can be installed from USB media with these same methods, but due to that fact that most have moved on from it in favor of 7, 8. We mentioned Rufus above, and that’s the tool we’re going to lead in here with, as we consider it to be the simplest to use, and the most effective. We discussed the same tool in an article from summer 2. The exception is . If you don’t have an ISO, or a disc for that matter, you’ll need to acquire one from a friend or elsewhere on the Web. There are multiple editions of any given Windows version, but we’re going to list the exact ISOs we used along with their MD5 checksums in case they prove useful. MD5 Checksums. Windows XP Pro (Service Pack 3): F4. A5. 21. 53. E6. E5. ED4. C0. D4. 42. 35. CF5. 45. D5. Windows 7 Ultimate (Service Pack 1): 5. A2. 66. 36. EC6. 67. F5. A7. F4. 2F1. 42. C7. 72. DWindows 8 Pro: 0. E8. F2. 19. 9FAE1. FE5. 10. C2. 34. 26. E6. 8F6. 75. AWindows 8. MSDN; multi- version): CDADC5. A7. 66. 34. 65. 17. A3. 65. F4. 57. 70. Windows 1. 0 install media can be downloaded directly from Microsoft using the Media Creation tool, which also allows you to create the bootable USB drive at the same time. This process is covered later in the article, which you can read about here. For those who have a Windows setup DVD, a free tool like CDBurner. XP or Img. Burn can be used to rip it into an . Other tools exist that accomplish the same thing, but these are the only ones we can personally recommend. For mounting an ISO image, we’d recommend Virtual Clone. Drive, as it’s free, and not the “free but a total nag” kind of free. NOTE: Some anti- virus applications might interfere with the USB creation process due to the autorun properties involved, so if issues are experienced, we’d recommend temporarily disabling the anti- virus until the process is complete. Using Rufus. Both Rufus and UNetbootin are simple tools for this task, and outside of Rufus’ Windows XP support, both work just the same. However, we prefer Rufus because we find it loads a lot quicker, and feels a bit faster, too. First, choose the appropriate drive under the “Device” menu, and make sure that the file system is NTFS (not FAT3. The other options shouldn’t matter too much, although if you’re planning to install Windows 8 as an official EFI OS, you may wish to peruse the options under the “Partition scheme and target system type” menu. To load the Windows . CD icon to the absolute right of “Create a bootable disk using: ” option can be clicked. After perusing the file manager for the ISO image and accepting it, the “Start” button can be clicked to have the tool work its magic. NOTE: As the program will state, doing this will erase all data off of the flash drive – so backup first. If you have any issues, be sure to check out our Common Problems section below. Using UNetbootin. UNetbootin is a well- known tool as it’s become a de facto choice for turning a bootable Linux live CD into a bootable Linux live flash drive – for that purpose, it still excels. Little do most people realize, it can handle Windows ISOs as well (but as the table at the top of this page shows, it doesn’t support creating a bootable Windows XP drive). Like with Rufus, the appropriate drive should be selected from the “Drive: ” menu at the bottom, and then the “. At this point, the “OK” can be clicked, and the process will get underway. Unlike Rufus, UNetbootin doesn’t erase the flash drive first, so data remains intact – however, if you’re repeatedly writing new ISOs to the drive using the tool, it’s recommended you format after each one, so as to not leave unused scrap files around the drive. NOTE: We’d still recommend backing up personal data before writing an ISO to it just in case. Using Microsoft diskpart. For those who don’t have an ISO, but rather a DVD, diskpart is the solution for you. It does require some command- line usage, but as you’ll see, it’s not too complicated. NOTE: This method will delete the entire flash drive, so be sure to back up personal data first. To make proper use of diskpart, you’ll need to open a command prompt with administrator rights (head to “Start”, type in . Once the prompt is opened, type in . Once the appropriate drive is figured- out, it can be chosen using the . Once selected, it needs to be wiped clean, have a partition created, and then be formatted. The entire command process is summed- up in this block: list disk – shows avaialble disks, look carefully for the one that looks like your flash driveselect disk # – change # to the disk (flash drive) you wish to useclean – removes existing partionscreate partition primaryselect partition 1activeformat fs=ntfs quickassignexit. For those who might want to see this in action, we provide this screenshot: Note that “quick” can be removed off of the format command to run a full format, but that might take minutes to tens of minutes depending on the drive (as it’s more thorough). At this point, the Windows setup DVD can be inserted into the drive, or the ISO mounted, and its files copied over to the root folder of the flash drive. After the process is done, opening up the flash drive in the file manager should mirror the contents of the Windows DVD/ISO. Using Microsoft Windows 7 USB/DVD Tool. After the Windows 7 launch, Microsoft released its own USB creator tool that supported its official ISOs. While the company no longer promotes the tool, it supports both 7 and 8 just fine, so some might prefer to use it over the other solutions. Once downloaded and opened, an ISO must be chosen. After that, the “USB Device” option needs to be clicked (this same tool can also burn straight to a DVD). At the last screen, the appropriate flash dive needs to be selected from the menu, and after hitting “Begin copying”, the entire process will be complete after just a couple of minutes. Truthfully, Microsoft’s tool here might be the easiest of them all to use, but because the company isn’t promoting it in any way, shape, or form (note that it’s called the Windows 7 USB/DVD tool, and not Windows 7 & 8 USB/DVD tool), we feel that it’s right to quicker recommend the other (often updated) solutions first. Using Windows 1. 0 Media Creation Tool. Optical is so last century! Our boot media of choice has switched to much faster flash drives, namely with USB 3. If you plan to install Windows 1. Windows 7 or 8, creating a bootable flash drive is the first step. The process with Windows 1. Windows 7 and 8/8.
0 Comments
Leave a Reply. |
AuthorWrite something about yourself. No need to be fancy, just an overview. Archives
November 2017
Categories |
 RSS Feed
RSS Feed
