|
Microsoft Visual Studio - Wikipedia. Microsoft Visual Studio. Screenshot of Visual Studio 2. C++ source code. Developer(s)Microsoft. Stable release. 20. March 7, 2. 01. 7; 3 months ago (2.   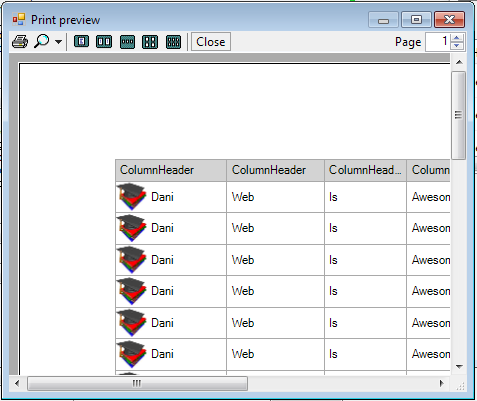
It is used to develop computer programs for Microsoft Windows, as well as web sites, web apps, web services and mobile apps. Visual Studio uses Microsoft software development platforms such as Windows API, Windows Forms, Windows Presentation Foundation, Windows Store and Microsoft Silverlight. It can produce both native code and managed code. Visual Studio includes a code editor supporting Intelli. Sense (the code completion component) as well as code refactoring. The integrated debugger works both as a source- level debugger and a machine- level debugger. Other built- in tools include a code profiler, forms designer for building GUI applications, web designer, class designer, and database schema designer. It accepts plug- ins that enhance the functionality at almost every level—including adding support for source control systems (like Subversion) and adding new toolsets like editors and visual designers for domain- specific languages or toolsets for other aspects of the software development lifecycle (like the Team Foundation Server client: Team Explorer). Visual Studio supports 3. Built- in languages include C. How to Create a Print Preview Control in Visual Basic. Creating a Windows Application and need to know how to create a print and print preview control? Follow these. The Visual Studio 2008 Software Development Kit (SDK) 1.1 includes tools, documentation, and samples for developers to design, build, test and deploy extensions for. Visual Studio offers developers and programmers the tools to make their software a reality. Visual Studio includes a code editor supporting IntelliSense and the. Visual Studio allows developers to write extensions for Visual Studio to extend its capabilities. These extensions "plug into" Visual Studio and extend its functionality. Microsoft Visual Studio Express is a set of integrated development environments (IDEs) developed by Microsoft as a freeware and registerware function-limited version. Support for other languages such as Python. It also supports XML/XSLT, HTML/XHTML, Java. Script and CSS. Java (and J#) were supported in the past. Microsoft provides a free version of Visual Studio called the Community edition that supports plugins and is available at no cost. Architecture. When installed, the functionality is available as a Service. The IDE provides three services: SVs. 
Freeware / Free VB Projects Visual Basic VB Source Code ActiveX Controls COM Components Form Resize VB Form Resizer Print Control Print Component Print PDF Files. This tutorial assumes that you are using the Seventh Edition of Assembly Language for x86 Processors. We show you how to set up Visual Studio 2015. O'Reilly is a leader in books and videos for Microsoft. Image layout settings. There are pre-set layouts to choose from like borderless and bordered print as well as 2 or 4 images on a sheet of paper. 
Solution, which provides the ability to enumerate projects and solutions; SVs. UIShell, which provides windowing and UI functionality (including tabs, toolbars and tool windows); and SVs. Shell, which deals with registration of VSPackages. In addition, the IDE is also responsible for coordinating and enabling communication between services. Visual Studio uses COM to access the VSPackages. The Visual Studio SDK also includes the Managed Package Framework (MPF), which is a set of managed wrappers around the COM- interfaces that allow the Packages to be written in any CLI compliant language. A language service defines various interfaces which the VSPackage implementation can implement to add support for various functionalities. 
Language services are implemented on a per- language basis. The implementations can reuse code from the parser or the compiler for the language. For native code, either the native COM interfaces or the Babel Framework (part of Visual Studio SDK) can be used. In contrast, a source control plugin using the MSSCCI (Microsoft Source Code Control Interface) provides a set of functions that are used to implement various source control functionality, with a standard Visual Studio user interface. 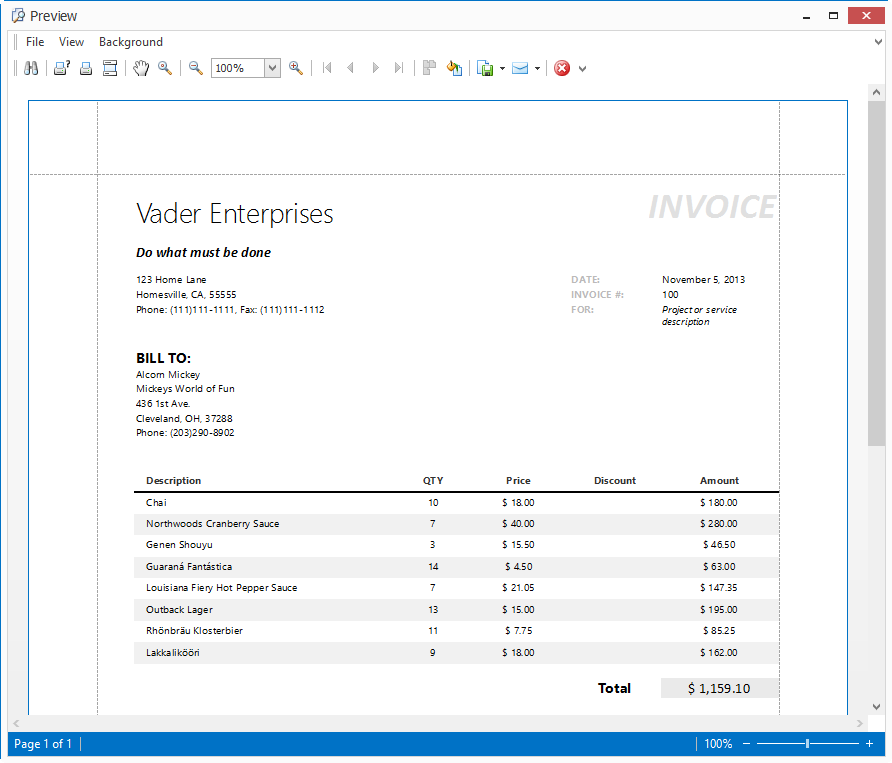
Visual Studio . NET 2. MSSCCI 1. 1, and Visual Studio . NET 2. 00. 3 used MSSCCI 1. Visual Studio 2. 00. MSSCCI Version 1. The instances use different registry hives (see MSDN's definition of the term . The instances are launched by an App. Id- specific . exe that selects the App. Id, sets the root hive and launches the IDE. VSPackages registered for one App. Id are integrated with other VSPackages for that App. Id. The various product editions of Visual Studio are created using the different App. Ids. The Visual Studio Express edition products are installed with their own App. Ids, but the Standard, Professional and Team Suite products share the same App. Id. Consequently, one can install the Express editions side- by- side with other editions, unlike the other editions which update the same installation. The professional edition includes a superset of the VSPackages in the standard edition and the team suite includes a superset of the VSPackages in both other editions. The App. Id system is leveraged by the Visual Studio Shell in Visual Studio 2. In Visual Studio 2. Other navigational aids include collapsing code blocks and incremental search, in addition to normal text search and regex search. A management tool for code snippets is built in as well. These tools are surfaced as floating windows which can be set to automatically hide when unused or docked to the side of the screen. The Visual Studio code editor also supports code refactoring including parameter reordering, variable and method renaming, interface extraction and encapsulation of class members inside properties, among others. Visual Studio features background compilation (also called incremental compilation). Warnings are marked with a green underline. Background compilation does not generate executable code, since it requires a different compiler than the one used to generate executable code. It works with both managed code as well as native code and can be used for debugging applications written in any language supported by Visual Studio. In addition, it can also attach to running processes and monitor and debug those processes. If source code is not available, it can show the disassembly. The Visual Studio debugger can also create memory dumps as well as load them later for debugging. The debugger can be configured to be launched when an application running outside the Visual Studio environment crashes. The debugger allows setting breakpoints (which allow execution to be stopped temporarily at a certain position) and watches (which monitor the values of variables as the execution progresses). Code can be stepped over, i. When debugging, if the mouse pointer hovers over any variable, its current value is displayed in a tooltip (. During coding, the Visual Studio debugger lets certain functions be invoked manually from the Immediate tool window. The parameters to the method are supplied at the Immediate window. These tools include: Windows Forms Designer. The Windows Forms designer is used to build GUI applications using Windows Forms. Layout can be controlled by housing the controls inside other containers or locking them to the side of the form. Controls that display data (like textbox, list box and grid view) can be bound to data sources like databases or queries. Data- bound controls can be created by dragging items from the Data Sources window onto a design surface. The designer generates either C# or VB. NET code for the application. WPF Designer. The WPF designer, codenamed Cider. Like the Windows Forms designer it supports the drag and drop metaphor. It is used to author user interfaces targeting Windows Presentation Foundation. It supports all WPF functionality including data binding and automatic layout management. It generates XAML code for the UI. The generated XAML file is compatible with Microsoft Expression Design, the designer- oriented product. The XAML code is linked with code using a code- behind model. Web designer/development. Visual Studio also includes a web- site editor and designer that allows web pages to be authored by dragging and dropping widgets. It is used for developing ASP. NET applications and supports HTML, CSS and Java. Script. It uses a code- behind model to link with ASP. NET code. From Visual Studio 2. Microsoft Expression Web. There is also ASP. NET MVC support for MVC technology as a separate download. The Class Designer can generate C# and VB. NET code outlines for the classes and methods. It can also generate class diagrams from hand- written classes. Data designer. The data designer can be used to graphically edit database schemas, including typed tables, primary and foreign keys and constraints. It can also be used to design queries from the graphical view. Mapping designer. From Visual Studio 2. LINQ to SQL to design the mapping between database schemas and the classes that encapsulate the data. The new solution from ORM approach, ADO. NET Entity Framework, replaces and improves the old technology. Other tools. It is invoked using CTRL+TAB. Properties Editor. The Properties Editor tool is used to edit properties in a GUI pane inside Visual Studio. It lists all available properties (both read- only and those which can be set) for all objects including classes, forms, web pages and other items. Object Browser. The Object Browser is a namespace and class library browser for Microsoft . NET. It can be used to browse the namespaces (which are arranged hierarchically) in managedassemblies. The hierarchy may or may not reflect the organization in the file system. Solution Explorer. In Visual Studio parlance, a solution is a set of code files and other resources that are used to build an application. The files in a solution are arranged hierarchically, which might or might not reflect the organization in the file system. The Solution Explorer is used to manage and browse the files in a solution. Team Explorer. Team Explorer is used to integrate the capabilities of Team Foundation Server, the Revision Control System into the IDE (and the basis for Microsoft's Code. Plex hosting environment for open source projects). In addition to source control it provides the ability to view and manage individual work items (including bugs, tasks and other documents) and to browse TFS statistics. It is included as part of a TFS install and is also available as a download for Visual Studio separately. It allows creation and alteration of database tables (either by issuing T- SQL commands or by using the Data designer). It can also be used to create queries and stored procedures, with the latter in either T- SQL or in managed code via SQL CLR. Debugging and Intelli. Sense support is available as well. Server Explorer. The Server Explorer tool is used to manage database connections on an accessible computer. It is also used to browse running Windows Services, performance counters, Windows Event Log and message queues and use them as a datasource. Dotfuscator works with all flavors of . NET including ASP. NET, Xamarin, Unity and UWP. Previously (for Visual Studio . NET 2. 00. 3 and Visual Studio 2. Installing Visual Basic/Studio 6 on Windows 1. As I’ve worked my way through the various oddities of Windows 1. I’ve found that most applications work great. For the most part, anything that worked on Windows 7 works on Windows 1. Visual Basic 6 (VB6) has been one of the few exceptions, so far. Why install Visual Basic 6? It’s a long- dead program, after all. Well, like many companies out there, mine has a few proprietary programs that were written, long ago, in VB6. The apps work great, so it just hasn’t made sense to spend the time and/or money it would take to upgrade them to VB. Net. Yet, we still need to be able to make minor changes to the programs now and then. We could keep an old XP machine around just for VB6, or set up a virtual instance of XP, or go for either of those options with Windows 7 (VB6 installed on Win. Instead of going those routes, though, I decided to look into getting VB6 properly installed on Windows 1. These notes should work for the Pro and Enterprise editions of both Visual Basic 6 and Visual Studio 6. Note that this tutorial is really geared toward getting Visual Basic 6 up and running. I do not know whether any of the other Visual Studio applications will work after the steps below have been followed. Also note that this process will not allow you to install the Data Access components. They just don’t work with Windows 1. Remove Any Remnants of VB6/VS6. If you’re like me, you probably tried to install Visual Basic 6 on your computer the old fashioned way. When the install failed, you were then left with bits and pieces of VB laying around, and no uninstaller. Luckily, Microsoft wrote up an article about removing Visual Studio manually (How To Manually Uninstall Visual Studio with MSDN Library). I do not believe searching your hard drive for some of the files, as they mention, is necessary. Here are the most important steps to follow: Delete the installation folders for any Visual Studio products. Note that the following are the default locations; the actual locations may be different on your system if you did a custom installation or if you are on a 6. Bit computer. \Program Files\Microsoft Visual Studio\Program Files\Common Files\Microsoft Shared\MSDesigners. Program Files\Common Files\Microsoft Shared\MSDN\Program Files\Common Files\Microsoft Shared\VS9. Program Files\Common Files\Microsoft Shared\Wizards. Delete the installation folders for any MSDN Libraries (the previous step may have deleted these if they were installed to the default location). The default folders are as follows. Program Files\Microsoft Visual Studio\MSDN9. MSDN Library for Visual Studio 6. Program Files\Microsoft Visual Studio\MSDN (for the MSDN Quarterly Library releases)Use Regedit. Registry keys if they exist. HKEY. Since you don’t have an uninstaller, you probably won’t find anything here. It’s worth looking through the keys, anyway, to see if you find any mentions of Visual Studio or MSDN. WARNING: Do not delete the “Uninstall” key; only delete MSDN or Visual Studio keys listed within it. HKEY. The tool we’re going to use for the installation can actually read off the CDs, but I find it much quicker to have already copied the necessary files to my hard drive. In my case, I setup everything in C: \Visual Studio 6\. We’re going to use a handy tool put together by Giorgio Brausi to complete our installation. It takes care of some of the trickier parts of getting Visual Basic/Studio 6 installed on a Windows 1. Download Giorgio’s installation program from his website, nuke. Articles/VB6. 0/Visual. Studio. 6Installer/tabid/9. US/Default. aspx). The program does not need to be installed. Simply extract the contents of the zip file and run vs. The first thing we need to do is setup the program’s working folder. This is where the installer program will copy it’s working fileset to. I suggest using a folder you know the program will have permission to access. Something in your Documents folder should work. Click the “Set Root folder” button. Browse to where you want to create the root folder, then click Make New Folder. Using the tool to make the folder will ensure that it has the necessary permissions. Click “Yes” to confirm that it is the correct location. If you want to install the various graphic files included with VS6, then make sure that option is checked. Make sure the “Disable Data Access” option is chosen. It should already be selected, by default, on Windows 1. Select the edition you will be installing. In my case, I chose Visual Studio 6 Professional Edition. You should choose whatever matches the CDs you are using for the installation. Your options should look similar to this: Click the “Step 1” button. The program will now have you select the source location for Visual Basic/Studio’s files. The files can be on CDs, or on your hard drive (as I previously recommended). Select the set of files referenced at the top of the selection window, confirm that the copy procedure is correct, then wait as the necessary files are copied to the new root location. Click “Step 2” and select the MSDN files. Technically, you don’t need to install MSDN, but it doesn’t hurt. You will need to select both CDs for this step. After CD1 has finished copying, you will be prompted to select CD2. On to “Step 3”. This will prepare the Service Pack 6 files. Browse to and select the files you previously extracted to the VS6. SP6 directory. You may run into an issue here if you are installing the Professional Edition of VB6/VS6. The Service Pack 6 files that are still available on the Net are actually for the Enterprise Edition. I have, so far, been unable to source a Pro version of SP6. If you get an error about missing files (see below), then simply move on with the installation. We’ll manually install SP6, later. Install Visual Basic/Studio. Now that our files are in place, it’s time to begin installing the program. Click the first Install button. Click “Yes” to confirm you wish to continue with the installation. The standard installer will now launch. Make your way through it, entering your Serial Number as necessary. Make sure to choose the standard Install option, NOT the Server Applications option. Keep clicking Next, Continue, OK, etc., until you get to this screen. Click the Custom button. The installer tool will have already made the appropriate selections based upon what you chose before launching the installer, so there should be no need to make any changes here. I believe you can install the options besides Visual Basic 6, but they were unnecessary for me. Some of the items under “Data Access” are incompatible with Windows 1. They should already be disabled if you left the “Disable Data Access” option checked in the installer tool. If your version of Visual Studio/Basic has a Source. Safe option, then it is probably wise to uncheck that option. Here’s how my installation options looked: Click Continue and the program will install. Click OK when you get the Success message. You may need to Restart your system at this point. If so, wait for the restart to finish, then pick up where you left off. The MSDN installer will now launch. Make sure to UNCHECK the “Install MSDN” option, then click Next. Click “Yes” to the message warning you about not installing MSDN, click Next to skip any additional installers, then UNCHECK “Register Now” and click Finish. If you were to check Programs and Features now, you would see that you now have a proper Visual Basic/Studio 6 uninstaller. Install the MSDN Library. Time to install the MSDN Library. This step is optional, but I recommend it as Visual Basic 6 Help files are only going to get harder to find on the Net as time goes by. Install Service Pack 6. There are two ways to install Service Pack 6. If you have the proper service pack files for your installation, then you will be able to use the installer tool to launch the installation. If not, then you’ll need to launch the installer manually. Note that Service Pack 6 only contains updates for Visual Studio, Visual C++, and Visual Basic, and Visual Source. Safe. If you installed any other programs (Fox. Pro or Inter. Dev), then you should first install Service Pack 5. I find it hard to justify installing those programs, so won’t go over that scenario here. A Few More Steps. Just a few more steps until we’re done. These steps will take care of a few errors/annoyances you may encounter. Go to the Options tab in the Visual Studio 6 Installer program and click “Create Desktop shortcut”. Run the newly created shortcut from your Desktop. If you get an “Automation error”, then close VB6, return to the installer tool, and click the “Run As Administrator” option. Relaunch VB6, and the error should be gone. You can now return to the installer tool and click the “Run As Administrator” option again to turn off that setting. It is not needed after the necessary registrations have been completed. We have just one more setting to change. VB6, when run on Windows 1. Form in the VB IDE. To correct this issue, click the “Set Vista SP2 compatible” button. If the “Set Vista SP2 compatible” button does not work, then you may need to set that option manually. To do so, navigate to where VB6 is installed (most likely C: \Program Files (x. Microsoft Visual Studio\VB9. Right click on VB6. Properties”. Go to the Compatibility tab, check the “Run this program in compatibility mode for” option, and choose “Windows Vista (Service Pack 2)”. Click OK, then try running the program again. You should now find that controls can be manipulated without issue. And you’re done! Visual Basic 6 should now run just as well as it ever did. Now then, time to get back to work on converting those VB6 apps to VB.
0 Comments
Leave a Reply. |
AuthorWrite something about yourself. No need to be fancy, just an overview. Archives
November 2017
Categories |
 RSS Feed
RSS Feed
